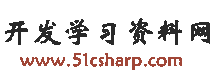C#程序结构
在讲解 C# 的基本语法之前,让我们先来了解一下一个简单的 C# 程序是由哪些部分构成的。一个 C# 程序主要包括以下几个部分:
命名空间声明;
一个类(class);
类方法;
类属性;
一个 Main 方法;
语句和表达式;
注释。
C#程序结构
下面我们通过一个在命令行窗口打印“Hello World”的示例程序,来具体演示一下 C# 程序的组成,代码如下:
using System;
namespace c.biancheng.net
{
class Program
{
static void Main(string[] args)
{
/*第一个C#程序*/
Console.WriteLine("Hello World!");
Console.ReadKey();
}
}
}
运行上面的代码即可在命令行窗口输出“Hello World!”。
下面我们来看一下上面程序的各个部分。
1) using System;
using 关键字用来在程序中引入 System 命名空间,一个程序中可以有多个 using 语句。
2) namespace c.biancheng.net
namespace 关键字用来声明一个命名空间,“c.biancheng.net”则是命名空间的名字。命名空间是类的集合,上面代码中名为“c.biancheng.net”的命名空间中包含了一个名为“Program”的类。
3) class Program
class 关键字用来定义一个类,“Program”则是类的名为,类中通常用来存放程序中要使用的数据和函数(也叫方法)。
4) static void Main(string[] args)
此行代码中,Main 为定义的函数名称,Main 函数是整个 C# 程序的入口,其中包含了程序运行时需要执行的操作。static 和 void 都是用来修饰 Main 函数的关键字,具体含义后面我们会详细介绍。
5) /*第一个C#程序*/
这是程序的注释,当程序运行时被/* */包裹的内容将被编译器忽略,不会执行。注释主要用来对我们所写的代码进行说明。
6) Console.WriteLine("Hello World!");
此行代码用来在命令行窗口中输出“Hello World!”。WriteLine 是 System 命名空间中定义的 Console 类里面的方法,用来输出一些消息。
7) Console.ReadKey();
此行代码是针对 VS.NET 用户的,它会使程序进入等待状态,敲击键盘上的任意一个按键即可让程序继续运行。之所以需要这行代码,是因为命令行窗口会在程序运行结束后自动关闭,这会导致我们想要输出的内容一闪而过,加入此行代码则可以避免这种情况。
另外,还有以下几点需要注意:
C# 区分大小写;
所有语句和表达式都必须以英文的分号
;结尾;程序从 Main 函数开始执行;
与 Java 不同,程序文件名可以与类名不同;
代码中出现的
{和}都是成对出现的,用来标记代码块,{ }中包裹的代码可以看作是一个整体。
编译并执行程序
如果您使用 Visual Studio 来编译和执行 C# 程序,可以按照以下的步骤操作:
启动 Visual Studio;
在菜单栏上依次选择“文件”->“新建”->“项目”;
从模板中选择“控制台应用(.NET Code)”,然后点击“下一步”;
为您的项目指定项目名称、位置、解决方案等信息,然后单击“创建”按钮;
在代码编辑器中编写上面示例中的代码;
单击运行按钮或按 F5 键即可执行项目中的代码,这时将会弹出一个命令行窗口,并在其中打印“Hello World!”。
提示:根据 Visual Studio 版本的不同,新建项目的步骤可能存在差异。
除了可以使用 Visual Studio 来编译 C# 程序外,还可以直接使用命令行来编译 C# 程序,操作步骤如下:
新建一个文本文件,并在其中添加上面的代码;
将文件保存为 helloworld.cs,注意文件得格式是
.cs;打开 CMD 命令行工具,然后转到 helloworld.cs 文件所在的目录;
在命令行工具中输入
csc helloworld.cs命令,然后按回车键进行编译;如果代码中没有错误,那么则会在当前目录下生成一个名为 helloworld.exe 的可执行文件;
在命令行工具中输入生成文件的名字 helloworld 或者 helloworld.exe 即可执行您的程序,当然也可以直接双击运行生成的 helloworld.exe 文件;
此时您就可以在屏幕上看到输出的“Hello World!”了。
如果您在使用csc命令时提示“csc不是内部或外部命令...”,则说明您需要将 .NET Framework 添加到环境变量中。具体操作步骤如下:
右键“我的电脑”或者“此电脑”,在弹出的菜单中选择“属性”;
在弹出的窗口中选择“高级系统设置”;
选择“环境变量”;
在弹出的窗口中找到系统变量,并选择其中的“Path”变量,然后点击“编辑”按钮或者双击来对“Path”变量进行编辑;
将“C:\Windows\Microsoft.NET\Framework\v4.0.30319”添加到环境变量的最后,然后点击“确定”;